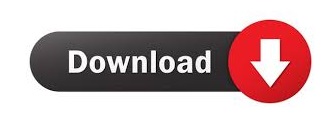
#How to delete conditional formatting excel 2016 download#
Scroll down a bit to see the link to download the file – it is in xlsx format, so the macro isn’t in that file. The details are there, as well as the macro code. To get the sample file that I used in this example, go to the Conditional Formatting page on my Contextures website. Only the two original rules should be listed. To confirm that the duplicate rules were removed, go back to the Manage Rules window. Drag the Format Painter over all the cells where the conditional formatting rules should be applied, including the first row.Select the first row, and on the Excel Ribbon’s Home tab, click the Format Painter.Click Clear Rules, then click Clear Rules from Selected Cells.Step 4: The Right Click on active Sheet and select delete rows. Step 3: Press F5 and select the blank option. Step 2: In Replace Tab, make all those cells containing NULL values with Blank. On the Excel Ribbon’s Home tab, click Conditional Formatting Here are the simple steps to delete rows in excel based on cell value as follows: Step 1: First Open Find & Replace Dialog.Except for the first row, select all the rows with the same conditional formatting rules.Here are the easy steps to remove the conditional formatting duplicate rules: Now that I’ve found an easy way to fix the problem, I don’t worry about prevention – I just clean things up when necessary. I’ve written about this problem before, and there are a few ways to prevent the problem from occurring. In a big workbook, that could potentially slow down your workbook’s calculation speed.Īnd, you might not even know about those extra rules, unless you go into the Manage Rules dialog box for some reason. If you frequently delete and insert rows, you could end up with many duplicated rules. The same #REF! error occurs in the conditional formatting formula, so Excel creates a new rule for that formula.įix Conditional Formatting Duplicate Rules If we had the same formula on the worksheet, you’d see a #REF! error. When you delete a row, the row below that loses its reference to that row. It compares the date in the current row, to the date in the row above: The new rule was created because the Top Border rule has a formula that refers to another row. There is a new rule that applies to row 10 only, and it has a #REF! error.The original rule has changed, and excludes the deleted row.Then, go to Conditional Formatting > Manage Rules, to see the results. To see how a new rule is automatically created, delete row 10 in this table. In columns A:E, add a blue top border if the date in column A is different from the date above.In column E, highlight prices that are greater than 500.In this example, there is a small table, with 2 simple conditional formatting rules: It’s designed for data in in an Excel named table. If you need to do this frequently, go to my website to get a macro that removes the duplicate rules. There are written instructions below the video. Watch this video to see how the duplicated rules are created, and an easy way to fix the problem. Video: Conditional Formatting Duplicated Rules Conditional formatting is a great way to highlight specific data, but did you know that it can automatically create new rules on its own? I’ll show you how that happens, and an easy way to fix those conditional formatting duplicated rules.
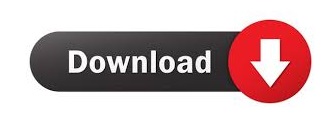

 0 kommentar(er)
0 kommentar(er)
